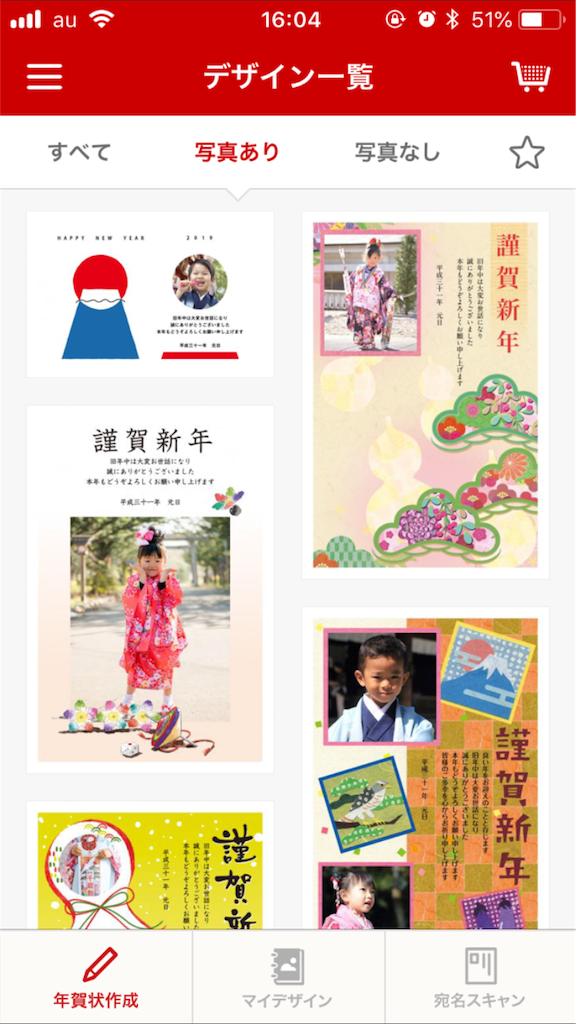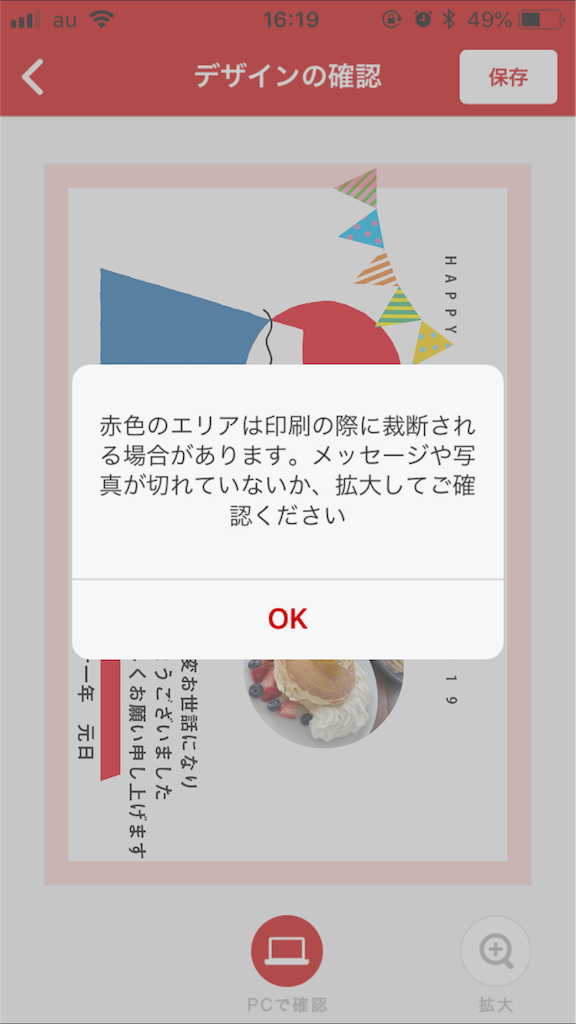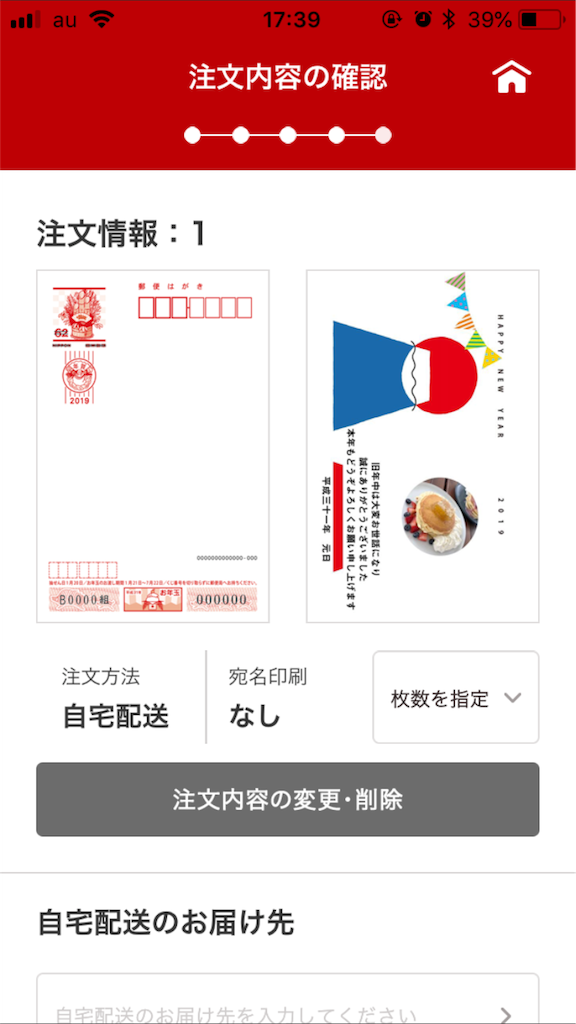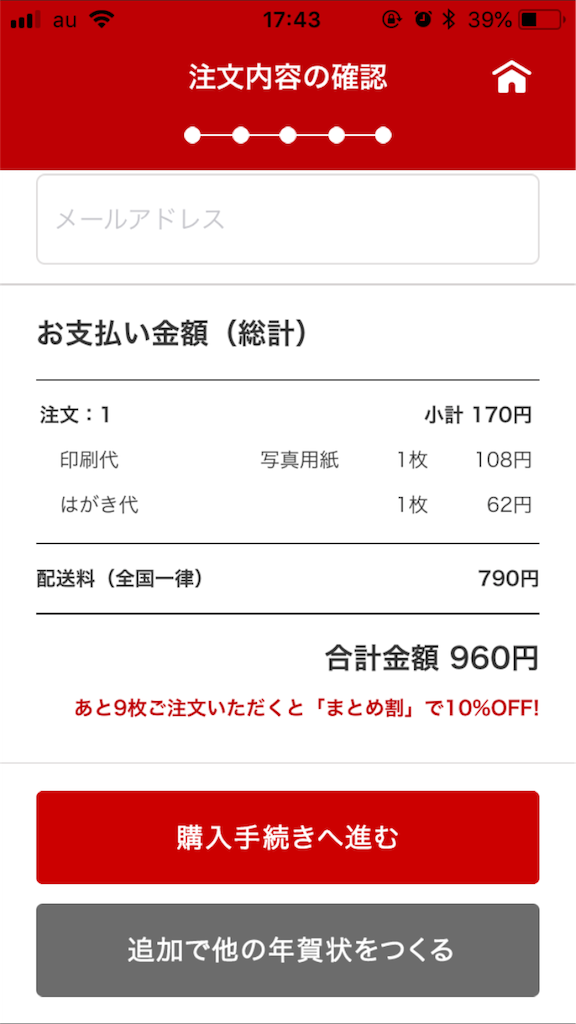パソコン版は優秀だけど・・・アプリは自宅で印刷できないのが致命的!はがきデザインキット2019アプリを使ってみた
先日ヤマダ電機に行ったら、パソコン売り場で「年賀状を作りたいんだけど、どのパソコンがおすすめ?」と店員に聞いているおばさんがいました。
年賀状を作るためにパソコンと年賀状ソフトを買うってお金持ちですね。
こんにちは。
今更年賀状を作り終わったオカシンです。
僕は毎年、日本郵政(郵便局)が提供しているはがきデザインキットという無料のソフトを使って年賀状を作成しています。
いつもパソコン版のソフトを使っていたのですが、今年はアプリ版を使ってみました。
スマホ版もパソコン版と同じくとても使い勝手が良かったのですが、一つだけ残念なことが・・・
なんと宛名が自宅のプリンターで印刷出来ない!
宛名面は「はがきデザインキットの印刷サービス」を利用しないと印刷出来ません。
もちろんサービス利用料が取られます。
デザイン面はとりあえず印刷出来たので今回は郵便局が提供している「はがきデザインキット2019アプリ」の使用レビューをご紹介します。
はがきデザインキット2019とは
はがきデザインキットシリーズの最新版です。
はがきデザインキットは郵便局が無料で提供しているはがき作成ソフトです。もちろん年賀状も作れます。
パソコンではインストール版とウェブ版、スマホ用のアプリも提供されています。
はがきデザインキットの使い方
まずはアプリをダウンロードします。
アプリを起動するとデザインのダウンロードが始まります。
ダウンロードが終わったら、デザイン一覧が出てきます。
デザイン面の作成方法
デザインは写真ありと写真なしが選べます。上にスワイプするとさらに細かいカテゴリが出てきて、「和もの」「カワイイ」「ポップ」など6カテゴリに分かれています。今回は写真ありを選んでみます。
好きなデザインを選んで、「このデザインで作る」を押します。次に「普通用紙でつくる」、「写真用紙でつくる」のどちらかを選びます。
セブンイレブンで印刷したい方はここで普通用紙を選択しておきましょう。
自宅のプリンタで印刷する方は印刷する年賀はがきの種類によって選択してください。
次に「写真追加」を選んで写真を追加したら「決定」を押します。
するとスタンプやメッセージを追加する画面になります。
デフォルトで定型文の挨拶が入っているので、必要なければ削除も出来ますし、追記も出来ます。
デザインの編集が終わったら「決定」を押します。
すると印刷の時に印刷されない可能性のある範囲(フチ)を赤色で表示してくれるので、問題なければ「保存」を押します。
以上で文面の作成は完了です。
作成したデザインはホーム画面の「マイデザイン」から確認出来ます。「マイデザインを見る」から確認しましょう。
作成したデザインを印刷する
作成したデザインを印刷するには3通りの方法があります。
1.自宅のプリンタで印刷する。
「マイデザイン」の画面からさっき作ったデザインを選択します。下の方ある「印刷」ボタンを押します。
出てきた選択肢の中から「端末に画像を保存する」を選択します。
すると、使っているスマホにデザインが保存されるので、写真アプリから自宅のパソコンで印刷するだけです。
スマホからプリンタで印刷する方法がわからない場合は、先ほどの選択肢から「プリンタのメーカー名(Canon,EPSON,brother)」を選ぶと、各プリンタでスマホから印刷する方法が表示されます。
2.セブンイレブンで印刷する
※セブンイレブンで印刷する場合は最初に「普通紙でつくる」を選んでいないと印刷出来ません。
マイデザインの印刷ボタンを押して、「セブンイレブン」を選択します。
注意事項を読んだら「プリントの予約をする」を押します。
後はセブンイレブンに行ってマルチコピー機から印刷するだけです。
料金は年賀状1枚で60円です、プリンタが無い場合は安くて助かりますね。
マルチコピー機の操作方法はこちらを参考にして下さい。年賀状の場合は紙を差し替えたりしなくてはならないのがちょっとめんどくさいです。
ご利用方法 『持ち込みはがきにプリントする』
3.はがきデザインキットの印刷サービスで印刷する
マイデザインからデザインを選んで「このデザインを注文する」を選択します。「利用規約に同意する」を選択して、「注文を続ける」を押します。
「自宅へ送る」「直接相手に届ける」「Twitterの友達に送る」「メールで送る」などが選べます。
今回はデザイン面だけ印刷するので「自宅へ送る」から、「宛名面を印刷しない」を選択します。
※後述する宛名面の作成をしておくと、直接相手に届けたりすることが出来ます。
はがきの種類を選択します。
仕上がりの確認をして、問題なければ「注文」
を押します。
「注文枚数」「お届け先」「連絡用メールアドレス」
印刷代1枚108円(普通紙の場合78円)と配送料が790円かかるようです、高っ!10枚以上頼むと10%割引になるようですが、送料が高すぎて誰も注文しないのでは・・・
最後に「購入手続きへ進む」を押して完了です。
宛名の作成
ここから先は「はがきデザインキットの印刷サービス」で宛名を印刷するために作成します。
宛名を作成してもセブンイレブンや自宅で印刷は出来ないのでご注意下さい。
ゆうびんIDの登録をする
宛名面の作成と差出人の登録にはゆうびんIDの登録が必要です。
ホーム画面の左上のメニューから「ログイン/新規会員登録」を押します。
「ゆうびんIDをお持ちでない方」を選択し、メールアドレスと個人情報を入力して「入力内容の確認へ」を押してください。
登録したメールアドレスに確認メールが届くので本文のリンクをクリックして、登録を完了します。
登録出来たら先ほどの画面から「ゆうびんIDをお持ちの方」からゆうびんIDを入力してログインします。
差出人の登録
ホーム画面の左上のメニューから「設定」を選択します。
差出人情報は「自宅用」「会社用」「その他」と3種類登録出来ます。
宛名面の作成
ホーム画面の左上のメニューから「住所録」を選択します。
右上の+マークを押すと、「宛先の入力」画面が出るので宛先を入力します。
日本郵政のはがきデザインキット2019アプリを使用した感想まとめ
アプリの作りはシンプルで使いやすく感じました。
気になったところは出来たデザインを保存するのに少し時間がかかった事くらいですね。
しかし、宛名が印刷出来ないのがとても残念です。
仕方がないので宛名はパソコン版で印刷しました。
印刷サービスで金をとりたいがために宛名は印刷出来ない仕様にしているようですが、中途半端に縛りを入れるとユーザーが離れると思いますよ日本郵政さん。